What is Conduit Apps Toolbar?
By Conduit Apps
What is it?
Installs a OurToolbar toolbar in your Web browser that collects and stores information about your web browsing and sends this information to OurToolbar so they can suggest services or provide ads via the toolbar.
Why should I uninstall Conduit Apps Toolbar?
Removing unwanted toolbars is usually a good idea. This toolbar, along with many browser extensions in general, have been known to cause stability issues within the web browsers they load into, effecting overall PC performance. This toolbar is known to monitor your search queries and browsing habits in order to send you targeted ads and modify your search settings and results.
Typical installation path: C:\Program Files\Conduit_Apps
Description from Conduit Apps“Conduit Apps Community Toolbar — stay connected and get so much more.”
Publisher about URL: http://ConduitApps.OurToolbar.com/
Conduit Apps Toolbar technical details
Name: Conduit Apps API Server
Publisher: Conduit Ltd.
Type: ActiveX Control
Class ID: {0932E53C-0C94-42BD-A3B4-74D1B93A757A}
File: prxtbCond.dll
Folder: C:\Program Files\Conduit_Apps
Name: Conduit Apps Toolbar
Publisher: Conduit Ltd.
Type: Toolbar
Class ID: {E3F0F2AD-5A4B-4944-A1BB-B13CF500AA97}
File: prxtbCond.dll
Folder: C:\Program Files\Conduit_Apps
Name: Conduit Apps Toolbar
Publisher: Conduit Ltd.
Type: Browser Helper Object
Class ID: {E3F0F2AD-5A4B-4944-A1BB-B13CF500AA97}
File: prxtbCond.dll
Folder: C:\Program Files\Conduit_Apps
Conduit Apps policies
The following can be found in Conduit Apps's privacy policies and terms of service:
“Personally identifiable information is collected if it is necessary to provide the Services. For example, when you visit our websites, performance and”
How to Automatically Uninstall Conduit Apps Toolbar (with Boost)
If you you do not have Boost installed yet, download Boost and enjoy your PC.
Open Boost by either double-clicking the Boost icon 

 in your notification area next to your PC's clock, or single-clicking the Boost icon and clicking the Open Boost button on the top left of the Boost notification window.
in your notification area next to your PC's clock, or single-clicking the Boost icon and clicking the Open Boost button on the top left of the Boost notification window.
 If you are not currently on the My PC screen of the main Boost window, click the My PC tab.
If you are not currently on the My PC screen of the main Boost window, click the My PC tab.
Click the Optimize programs button  , this will launch the Program Optimization screen.
, this will launch the Program Optimization screen.
Locate the program in the list called Conduit Apps Toolbar by Conduit Apps. (The program could be listed under any of the section such as Uninstall Recommended, Possible Uninstall, etc. based on how well Conduit Apps Toolbar performs on your PC.)
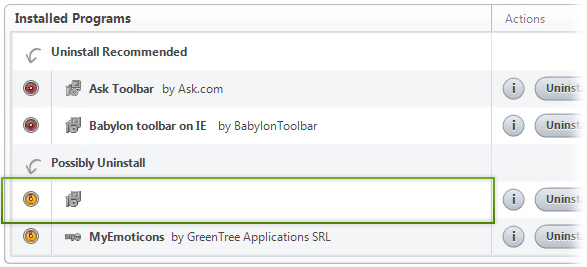
Conduit Apps Toolbar by Conduit Apps
To the right of the list item, click the Uninstall  button and Boost will completely remove Conduit Apps Toolbar from your PC.
button and Boost will completely remove Conduit Apps Toolbar from your PC.
How to Manually Uninstall Conduit Apps Toolbar (with Windows)
Use Add/Remove Programs control panel in Windows makes to uninstall Conduit Apps Toolbar. Follow the appropriate instructions below to use this control panel.
Windows 7
From the Start menu, select Control Panel.
In Large or Small icon view, click Programs and Features. If you're using Category view, under "Programs", click Uninstall a program.
Select Conduit Apps Toolbar from the list of programs, and click Uninstall. Alternatively, right-click the program and select Uninstall.
Windows Vista
From the Start menu, select Control Panel.
In Classic View, double-click Programs and Features. In Control Panel Home view, under "Programs", click Uninstall a program.
Select Conduit Apps Toolbar from the program list, and click Uninstall. Alternatively, right-click the program and select Uninstall.
Windows XP
From the Start menu, select Control Panel.
Click the Add or Remove Programs icon.
Select Conduit Apps Toolbar from the list of programs and click Remove.