What is NetAssistant?
By Freeze.com
What is it?
NetAssistant by Freeze.com (W3i, LLC) is part of the InstallIQ adware/program bundler by W3i, LLC. It is typically installed without consent of knowledge when intalling and W3i product bunder. NetAssistant has no visible window and run in the context of your web browser such as Internet Explorer.
Why should I uninstall NetAssistant?
Removing unwanted toolbars is usually a good idea. This toolbar, along with many browser extensions in general, have been known to cause stability issues within the web browsers they load into, effecting overall PC performance. This toolbar is known to monitor your search queries and browsing habits in order to send you targeted ads and modify your search settings and results.
Typical installation path: C:\Program Files\Freeze.com\NetAssistant\
Description from Freeze.com“NetAssistant is a 'helper' application to help you search and find what you're looking for. NetAssistant achieves this by offering alternative suggestions for web pages that have been misspelled, mistyped, or does not exist anymore. NetAssistant is seamless and easy to use. Just type in a web address like you normally do, and NetAssistant will provide assistance whenever required. After installation, any time you try to access a webpage that does not exist or is misspelled/mistyped, NetAssistant will automatically offer alternative suggestions. Tab Search is a feature of NetAssistant. Tab search is enabled whenever you open a new browser tab. You may start a search by typing a search query in the available search field, which will allow Yahoo! to provide you with relevant sponsored listings and helpful, web search results. freeze.com is distributing modified installers which differ from the originals. The modified installers are compliant with the original software manufacturer's policies and Terms of Service. InstallIQ™ is an install manager that will manage the installation of your selected software. In addition to managing the installation of your selected software, InstallIQ™ will make recommendations for additional free software that you may be interested in. Additional software may include toolbars, browser add-ons, game applications, anti-virus applications, and other types of applications. ”
Publisher about URL: http://search.freeze.com/search.aspx
NetAssistant technical details
Name: NetAssistant
Publisher: W3i, LLC
Type: Browser Helper Object
Class ID: {E38FA08E-F56A-4169-ABF5-5C71E3C153A1}
File: NetAssistant.dll
Folder: C:\Program Files\Freeze.com\NetAssistant
Files installed by NetAssistant
- NetAssistant.dll
- update.exe
Other programs by Freeze.com
- Freeze.com NetAssistant
Freeze.com policies
The following can be found in Freeze.com's privacy policies and terms of service:
“By providing your e-mail address, and choosing to receive our Offers, you agree to receive e-mails from us. Should you have any questions or concerns,”
How to Automatically Uninstall NetAssistant (with Boost)
If you you do not have Boost installed yet, download Boost and enjoy your PC.
Open Boost by either double-clicking the Boost icon 

 in your notification area next to your PC's clock, or single-clicking the Boost icon and clicking the Open Boost button on the top left of the Boost notification window.
in your notification area next to your PC's clock, or single-clicking the Boost icon and clicking the Open Boost button on the top left of the Boost notification window.
 If you are not currently on the My PC screen of the main Boost window, click the My PC tab.
If you are not currently on the My PC screen of the main Boost window, click the My PC tab.
Click the Optimize programs button  , this will launch the Program Optimization screen.
, this will launch the Program Optimization screen.
Locate the program in the list called NetAssistant by Freeze.com. (The program could be listed under any of the section such as Uninstall Recommended, Possible Uninstall, etc. based on how well NetAssistant performs on your PC.)
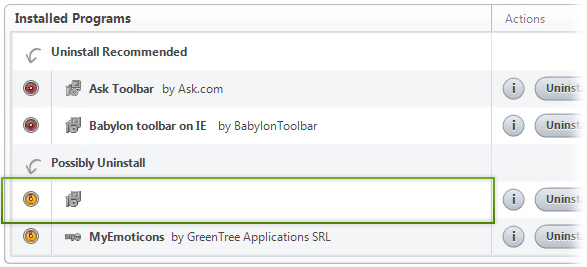
NetAssistant by Freeze.com
To the right of the list item, click the Uninstall  button and Boost will completely remove NetAssistant from your PC.
button and Boost will completely remove NetAssistant from your PC.
How to Manually Uninstall NetAssistant (with Windows)
Use Add/Remove Programs control panel in Windows makes to uninstall NetAssistant. Follow the appropriate instructions below to use this control panel.
Windows 7
From the Start menu, select Control Panel.
In Large or Small icon view, click Programs and Features. If you're using Category view, under "Programs", click Uninstall a program.
Select NetAssistant from the list of programs, and click Uninstall. Alternatively, right-click the program and select Uninstall.
Windows Vista
From the Start menu, select Control Panel.
In Classic View, double-click Programs and Features. In Control Panel Home view, under "Programs", click Uninstall a program.
Select NetAssistant from the program list, and click Uninstall. Alternatively, right-click the program and select Uninstall.
Windows XP
From the Start menu, select Control Panel.
Click the Add or Remove Programs icon.
Select NetAssistant from the list of programs and click Remove.