What is SearchYa Toolbar on IE and Chrome?
By Ironsource
What is it?
SearchYa! is a web search engine owned by Ironsource Ltd. There's also a browser toolbar with the same name SearchYa! toolbar. Both products come bundled with freeware and third-party applications. Searching directly from the address bar redirects to searchya.com.
Why should I uninstall SearchYa Toolbar on IE and Chrome?
Removing unwanted toolbars is usually a good idea. SearchYa! Web Search, like other web browser extensions, can potentially have adverse effect on your web browser's and overall PC's performance and stability. The SearchYa! Web Search is known to monitor your search queries and browsing habits in order to send you targeted ads and modify your search settings and results.
Typical installation path: C:\Program Files\Ironsource\searchya\
Description from Ironsource“The Software and Services are provided to you in order to enhance your web browsing ability, where some of the elements may add features to your browser and others may change existing features. In order to provide you with the Software and Services, SearchYa may change some of your system's preferences, such as homepage, new tab page, add toolbars or change your default search engine. You may add specific search services, such as IMDB and other services, where such services will be provided to you directly from those 3rd parties. Some of the search enhancements may be automated or sponsored. ”
Publisher about URL: http://www.searchya.com/
SearchYa Toolbar on IE and Chrome technical details
Name: Ironsource LTD Helper Object
Publisher: Montera Technologeis LTD
Type: Browser Helper Object
Class ID: {25927741-5E5B-4D27-8D8B-9188FE64373F}
File: searchya.dll
Folder: C:\Program Files\SearchYa!\1.5.25.0\bh
Files installed by Ironsource
- superfast.exe (Super Fast Browser by ironSource)
Ironsource policies
The following can be found in Ironsource's privacy policies and terms of service:
“SearchYa may collect some non-personally identifiable information and stores a cookie on your computer.”
How to Automatically Uninstall SearchYa Toolbar on IE and Chrome (with Boost)
If you you do not have Boost installed yet, download Boost and enjoy your PC.
Open Boost by either double-clicking the Boost icon 

 in your notification area next to your PC's clock, or single-clicking the Boost icon and clicking the Open Boost button on the top left of the Boost notification window.
in your notification area next to your PC's clock, or single-clicking the Boost icon and clicking the Open Boost button on the top left of the Boost notification window.
 If you are not currently on the My PC screen of the main Boost window, click the My PC tab.
If you are not currently on the My PC screen of the main Boost window, click the My PC tab.
Click the Optimize programs button  , this will launch the Program Optimization screen.
, this will launch the Program Optimization screen.
Locate the program in the list called SearchYa Toolbar on IE and Chrome by Ironsource. (The program could be listed under any of the section such as Uninstall Recommended, Possible Uninstall, etc. based on how well SearchYa Toolbar on IE and Chrome performs on your PC.)
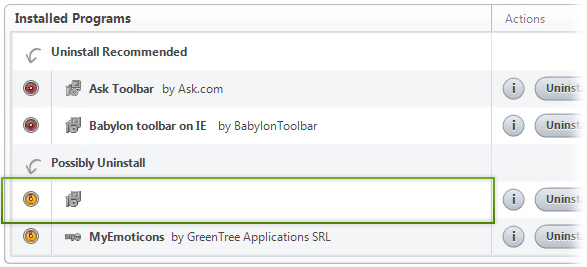
SearchYa Toolbar on IE and Chrome by Ironsource
To the right of the list item, click the Uninstall  button and Boost will completely remove SearchYa Toolbar on IE and Chrome from your PC.
button and Boost will completely remove SearchYa Toolbar on IE and Chrome from your PC.
How to Manually Uninstall SearchYa Toolbar on IE and Chrome (with Windows)
Use Add/Remove Programs control panel in Windows makes to uninstall SearchYa Toolbar on IE and Chrome. Follow the appropriate instructions below to use this control panel.
Windows 7
From the Start menu, select Control Panel.
In Large or Small icon view, click Programs and Features. If you're using Category view, under "Programs", click Uninstall a program.
Select SearchYa Toolbar on IE and Chrome from the list of programs, and click Uninstall. Alternatively, right-click the program and select Uninstall.
Windows Vista
From the Start menu, select Control Panel.
In Classic View, double-click Programs and Features. In Control Panel Home view, under "Programs", click Uninstall a program.
Select SearchYa Toolbar on IE and Chrome from the program list, and click Uninstall. Alternatively, right-click the program and select Uninstall.
Windows XP
From the Start menu, select Control Panel.
Click the Add or Remove Programs icon.
Select SearchYa Toolbar on IE and Chrome from the list of programs and click Remove.